Discord audio chat is now available on Xbox One and Xbox Series X/S.
On all Xbox One and Xbox Series X/S consoles, Discord audio chats are now available following an Insider beta test that started in July. Users of Discord on Xbox, PC, and mobile devices can join the same voice channels thanks to the integration. To get started, you must first link your Xbox and Discord accounts. You'll need to repeat this step if you already performed it to grant your Discord contacts access to your Gamertag because the integration needs the new voice permissions. The challenging portion follows after that.
When you use Discord on Xbox, the voice conversation and you are transferred from the platform to the console. As a result, joining a call directly from an Xbox is not possible. Instead, you'll need to start your talks on a desktop or mobile device, then transfer the call using the Discord and Xbox apps. After linking your accounts, Discord will add a new "Join on Xbox" button that you can use to start the process. When you tap the button, the Xbox app for your phone will launch and ask you on which console you want to continue your chat.
Although the implementation is not the most user-friendly, it might get better with time. Regarding the integration, Discord said, "We look forward to continuing our partnership to build even richer, more significant experiences for your friends and communities. In agreement, Microsoft expressed its eagerness "to deliver more Discord experiences on Xbox in the future."
How to install Discord on the Xbox One and Xbox X/S?
Discord is now available on Xbox platforms, making it simpler to talk to your friends and play games with them. Make sure Discord is installed and configured correctly to enable audio chat if you wish to utilize the service on your Xbox console. This guide explains how to install Discord on your Xbox One, Xbox Series X, and Xbox Series S.
How to connect Discord to your Xbox games console?
When Discord installed on your Xbox, you can utilize your microphone to speak with your pals while playing games, jump into a voice channel, and join a group call. However, there are two things you must complete before you may try joining a channel with your pals. The first step is to register for a Discord account. On Discord's website, you can. The Xbox program can then be downloaded to your smartphone device from the Google Play or the Apple store if you wish to make subsequent steps easier.
The next step is to turn on your Xbox console and press down the sizable Xbox icon in the middle of your controller once you have your Discord account. The system menu for the Xbox will then appear. Go to the Profile & System Page, scroll to the right, then select the Settings option. When you click on it, a number of choices for modifying your Xbox account should become available. The next step is to click the Linked Social Accounts link under the Account tab. If your account has a profile password, you might need to enter it.
You can connect your Xbox account to a variety of social media accounts. If you've downloaded the Xbox app, you may scan the QR code on the left to link your accounts. The first choice on this list should be Discord. You must first log into your Xbox account and then your Discord account after clicking the link there. For those who are using the Xbox smartphone app, there will be another QR code on this page that you can scan. You can select to join a call from your Xbox while using it in Discord if your account is linked to your Xbox console.
How to join an Xbox Discord call?
You must enter a Discord call using the Discord app in order to join one. You can do this from a PC or a mobile device. To the right of the option to add callers is a small controller icon covering a smartphone in the bottom left corner of the Discord call screen.
When you click this symbol, a QR code will appear that you may scan to be taken to your Xbox application, where you can join the call on your Xbox console. Of course, for things to function, the Xbox console needs to be linked and synced with your account on the smartphone app.
It's also critical that your Xbox supports Remote Play, or you won't be able to connect to calls. Go to the Profile and System menu, Preferences, and the Devices and Connections section to alter your settings. You will be able to alter your Remote features, and Discord will only work on your Xbox if you have Remote Play enabled.
How to connect Xbox with Discord?
The main benefit of using Discord on Xbox is that any games you start playing on your Xbox will appear on your Discord profile. This is wonderful if you have pals who might want to join in because it means that anyone with whom you share a server will be able to see what you're playing.
On Xbox, go to the Profile & System tab.
- Turn on your Xbox and sign in to your Xbox Live account.
- Press the Xbox button on your controller, then navigate to the Profile & system tab, located on the far-right side of the menu.
- Navigate to the Settings option cursor and press the A button.
- On the next screen, scroll to the Account tab. Once you've done so, select Linked social accounts and press A.
- Navigate to the Discord panel, highlight Link, and press A.
- In the next screen, enter the login information for the Discord account to which you want to connect. Then, move your cursor to the Login button and press A.
- Following that, you will see a notice informing you that Xbox Live want to connect to your Discord account. Select Authorize and press the A key.
Logging into Discord
The next actions should be completed on Discord.
- On your phone or computer, launch the Discord app.
- Tap or click Settings in Discord. On a computer, look for a gear symbol near the bottom of the screen, next to your username.
- On mobile, tap your profile photo, which is located at the bottom-right corner of your screen.
- Tap or click Connections.
How do you mute people on discord Xbox?
Xbox owners will notice a new Discord voice option in the Parties & chat section of the Xbox dashboard, which will initiate the account connecting procedure. When you join a call on Discord mobile or desktop after linking your accounts, you'll notice a new transfer to Xbox option.
How do you block discord on Xbox?
Click ''Apps,'' find the Discord app, and restrict access to it. You will have to enter your passcode. To block Discord in the browser, go back to ''Content & Privacy settings'' and select ''Content,'' then paste Discord URL and restrict it.
Does the Xbox wireless headset work with Discord?
You'll need a few items in order to use Discord on Xbox. First, a cell phone. You most likely already have one, so go ahead and download the Discord app (Android / iOS) if you haven't already. Second, you'll need an Xbox Wireless Headset or another headset capable of connecting to two devices at the same time.
Does discord run in background Xbox?
Even when you are using other programs, Discord continues to operate in the background. Unless you change your settings, Discord keeps operating in the background even after you close the program. You can continue to take part in calls and receive notifications even after exiting Discord because it continues to work in the background.
How do I show my Xbox activity on discord?
Here how you can check this Xbox activity on discord.
- Navigate to the Settings option cursor and press the A button. Go to your Xbox's settings. ...
- On the next screen, scroll to the Account tab. ...
- Navigate to the Discord panel, highlight Link, and press A. ...
- In Discord, tap or click Settings. ...
- Tap or click Xbox or the Xbox logo.



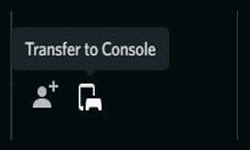






0 Comments
please do not enter any spam link in the comment box